Macros
Macros can be used to perform a pre-programmed sequence of actions or steps.
By default, 16 macros can be configured. This number can be adjusted in firmware at compile (Not GUI) see here for more info.
Some great example uses for macros could be typing out an address, opening a program with a hotkey-shortcut or filling out a form.
1. Configure Macros
Click the Macros tab. All the macros that can be configured will be displayed as seperate tabs. Select a Macro you would like to configure. In the picture below M0 is selected

The next step is to add actions. In the bottom right corner, you can
- Add action - Manually adds an action to the list. Configure it to do exactly what you want. select from different options - hold, tap, release, and delay.
- Tap Enter - Lots of macros end with an “Enter” key so this button makes it easier to add that.
- Record macro - Lets you record the macro directly from your keyboard. It’s not the most reliable but it’s a great place to start.
Use these buttons to add actions to the list. These will be perfomed in order when the macro is activated.
Actions can be reordered using the arrows on the left.
When you are satisfied with the configuration of all macros, click save to save all changes. If you want to revert to what is already on the device, click revert
Examples
-
Opens Task Manager on Windows by pressing Ctrl+Shift and then tapping Esc
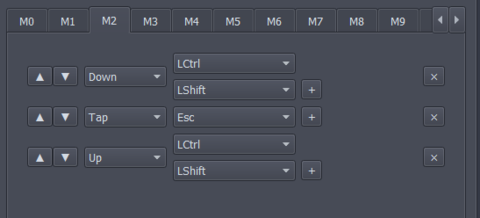
-
Launch a program on Windows by opening the Start Menu, typing out the program name, and pressing Enter.
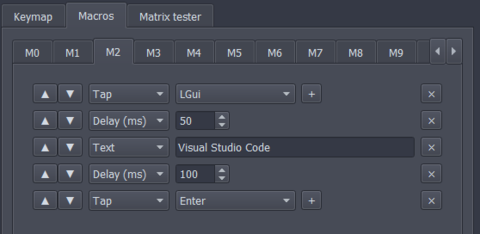
-
Type out a street address
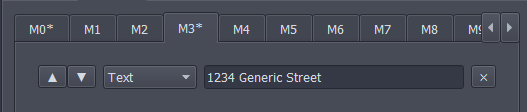
2. Using Macros
After the macro has been configured, it can be used. Just click on a key you would like to use for a macro in the top palette then select your macro in the bottom palette. (under the macro tab)
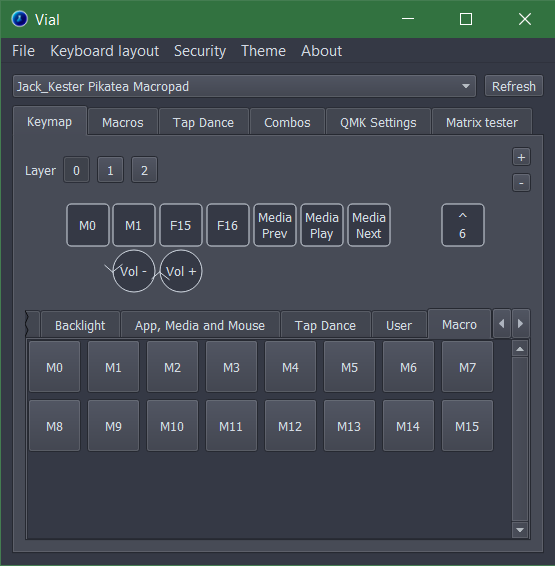
More info
Macros is a QMK feature and more detailed information can be found with the offical QMK documenation.